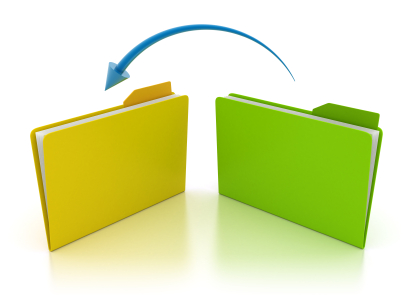It’s always a good idea to secure a backup of your files. However, make sure that the device to which you back up your files (a flash drive, etc) is secure. Losing the physical copy would make the entire process pointless. You can also make use of server-sided storage such as google drive and dropbox.
How to copy entire iPhoto library to external hard drive
1. Secure the hard drive to which you will download the data.
2. Connect it to your computer – you can just plug in a flash drive. If you have an actual hard drive, you will need a usb-to-usb cable.
3. Close iPhoto before attempting to move any files. This is necessary because files in operation cannot be changed. After closing iPhoto, locate your pictures folder.
4. Find the hard drive you want to transfer the files to through your computer menu.
5. Open up the hard drive.
6. Choose the iPhoto library from the pictures folder by clicking on the icon once.
7. Drag the icon to the hard drive screen.
There should be a bar that pops up, showing you the progress of transferring the files and an estimation of how long the entire process should take. Feel free to go do something else while the process completes.
After the process completes, you should receive a notification screen. Click OK. You may now disconnect the hard drive from your computer since no files are being transferred between your computer and the drive. Make sure that you store the drive in a safe place – losing the hard drive, as mentioned before, defeats the whole purpose of downloading your photo library.
If you feel like you need professional help, TalkLocal can help you find the right local computer repair company, saving you time and energy in what may be a stressful situation.