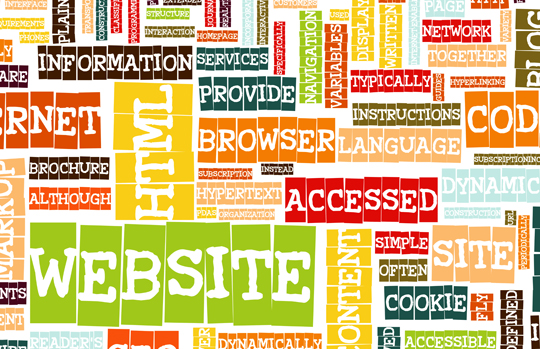Tech gurus are often skeptical when new products hit the market that closely resemble existing products. Maybe you are one of them. Perhaps you did not immediately see the benefits of iPad mini when you can have a full-sized iPad at your convenience.
However, the iPad mini has been yet another immensely popular product in the Apple line for a reason. The following are some of the benefits of iPad mini. Perhaps they will coax you to ditch the iPad mini’s bulkier counterpart.
Size
If you did not glean this obvious benefit from the name of the product, the iPad mini is smaller and therefore more portable. The iPad mini is only 7.9 inches diagonally. This is significantly smaller than the 9.7-inch screen of the traditional iPad. Not only does the iPad mini take up less space, but it’s also easier to handle when you decide to record video or shoot pictures. You may have seen someone out in public trying to do this with a traditional iPad — it does not seem too easy.
Affordable
The iPad mini is not going to break the bank, either. If you opt for an iPad mini that operates on WiFi only, the product will set you back around $329 (16 GB version). However, if you plan on running 4G, that’s certainly not one of the huge benefits of an iPad mini. This tacks on significant costs and a 16 GB iPad mini could balloon to over $450.
Speed
Just because the iPad mini so small, does not infringe on its speed or memory. This product runs on an Apple A5 dual core processor. This is the same chip that is used in the iPhone 4S, and many look at the iPad mini as larger version of an iPhone.
If these benefits of an iPad mini are not enough to sway you, there might be another version on the horizon. Apple is notorious for rapid firing updated versions of their products, and many techies are already circulating rumors about an iPad mini 2. Anything that does not suit you fancy with an iPad mini could soon be resolved.
Need Help For Your Tech Issues?
Whether you want expert advice on which gadget best suits your needs, or need help repairing a device, TalkLocal can help you find the right people. Let us know your problem is and we’ll connect you with someone that can help within minutes.